How to create Crystal Reports (VB.NET) Beginners Guide
This
tutorial will show you how to integrate Crystal Reports in your VB.Net program.
This tutorial is ideal for beginners who wish to use Crystal Report together
with VB.net. The examples given here are based on Visual Studio 2012.
To start with, if you don't have Crystal Reports for VS 2012 installed on your computer, start by doing so now. You can download Crystal Reports from one of the following links.
Crystal Report 32bit
Crystal Report 64bit
The above links will lead you to Crystal Report Service Pack 24 which is supported in the following IDEs Visual Studio 2017, 2015, 2013, 2012 and 2010.
NB: We are working with Crystal Reports, Version for Microsoft Visual Studio.
How to Install Crystal Reports: Step by Step Guide
1. Once the download is complete, go to the download folder and unzip the downloaded file. Installation starts with unzipping of the installer.
When unzipping is complete, the installation wizard will lead you to the language selection page.By default, English is the language selected. If you desire to change language, do it at this point by selected your desired language.
After language selection the following screen will appear.
The above welcome screen bears some instructions. Make sure to go through them and where action is needed do as required.
Click the Next Button. This will take you to License agreement. read through the License agreement and if you agree, then choose I Accept the license agreement option and click on next.
After clicking Next button, the installation start screen will appear.
Once you click Next, the installation process will commence at once. This process may take several minutes. Be patient till the installation is completed. Finally this screen will appear:
As seen within the screen above, Crystal Reports will automatically detect what type of operating system you are using; 32bit or 64bit. You will be advised to install a corresponding runtime. If you want to install the runtime choose Yes, Install 32-bit runtime ( or 64-bit depending on your PC). Click Finish. If you selected to install a runtime, its installation will begin and it will take a short while. After this installation restart your computer.
Next Step
To start with, if you don't have Crystal Reports for VS 2012 installed on your computer, start by doing so now. You can download Crystal Reports from one of the following links.
Crystal Report 32bit
Crystal Report 64bit
The above links will lead you to Crystal Report Service Pack 24 which is supported in the following IDEs Visual Studio 2017, 2015, 2013, 2012 and 2010.
NB: We are working with Crystal Reports, Version for Microsoft Visual Studio.
How to Install Crystal Reports: Step by Step Guide
1. Once the download is complete, go to the download folder and unzip the downloaded file. Installation starts with unzipping of the installer.
 |
| Unzipping Crystal Reports |
 |
| Crystal Reports- Language selection. |
After language selection the following screen will appear.
 |
| The Welcome Screen |
The above welcome screen bears some instructions. Make sure to go through them and where action is needed do as required.
Click the Next Button. This will take you to License agreement. read through the License agreement and if you agree, then choose I Accept the license agreement option and click on next.
 |
| License Agreement |
 | |
| Crystal Reports Installation Start Screen |
 |
| Final Screen. Installation Completed |
Next Step

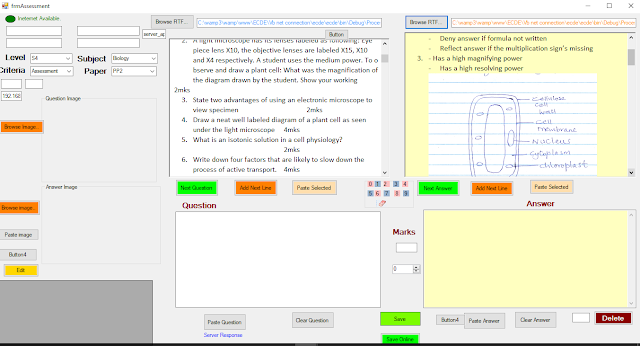
Comments
Post a Comment