HOW TO SOLVE ERROR #1045
HOW TO SOLVE ERROR #1045 for your
phpMyAdmin(WAMP/MAMP/XAMPP)
Error #1045 when your root@localhost database user is
denied the necessary rights to access the database, or when you provide wrong
password. In such cases when you try to access your phpMyAdmin you get the
following error”
#1045 Access Denied for user 'root'@'localhost' (using
password: YES).
This tutorial will guide you on the steps to follow in
order to solve this problem. This tutorial will assume that you already have
your wamserver running.
Step 1. Open MySQL Console. You do this by clicking WAMP
icon located at the bottom right of your computer.
Hover over MySQL and follow the sub-menu arrow. Click on MySQL Console.
Skip
this part if you have a password already.
To
set your MySQL password type:
Use MySQL
Then press Enter.
You will see the following:
Step 2. Enter the Provided Commands
Add
the following command so as to set MySQL password, replace "EnterYourPasswordHere"
with your preferred password.
Press Enter.
Next flush the privileges by typing:
FLUSH PRIVILEGES;
Now you can Exit by typing:
Exit
Press
Enter.
FLUSH PRIVILEGES;
Exit
Step 3 Edit the config.inc.php File
In this step, we will see how to edit the config.inc.php.
You can access this php script file by going to your
Local Server Folder; in our case, we are using WAMP. The WAMP location is
C:\wamp. Inside this folder open Apps folder, then PhpMyAdmin folder. There you
will find the config.inc.php file.
Use a text editor such as Notepad, Notepad++ or phpEditor to open this file(config.inc.php)
Look for the following line:
$cfg['Servers'][$i]['password'] = 'xxxx';
// MySQL passwordNOTEPAD EXAMPLE  |
| Notepad |
PHP EDITOR EXAMPLE
Change
the
'xxxx' to the newly chosen
password you created in Step #2.
It
changed line should look like this:
$cfg['Servers'][$i]['password'] = '123paswd';
// MySQL password
Make
sure to set your own password, the one you chose in step 2.
Finally Click Save and close the file.





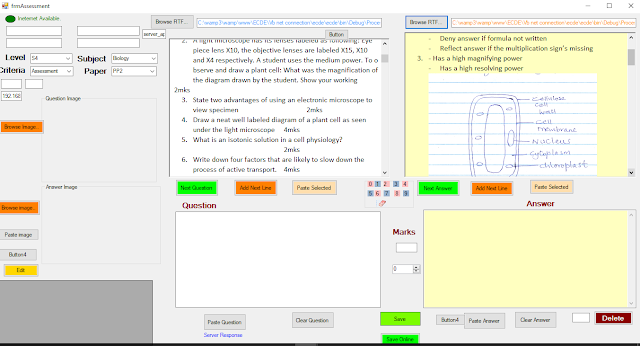
Comments
Post a Comment