KUCCPS PLACEMENT SERVICE: Principal's Application Guide.
1. APPLICATION (For School/Center) - Under Principal's Portal
The principal can access the Placement Service Portal by visiting the following page: http://schools.kuccps.net/. This can also be accessed through the KUCCPS website: http://kuccps.net. Once there, click on the link marked Principal's Portal Under the heading Online Portals (to the left side of the web page). This will take you to the School Login page.
If you have not created an account for your school, do so first. This is also applicable if your School Code/Centre Number has changed within the last 1(one) Year. Register a new account using the new school code. You can do this by clicking on 'New Account" link at the bottom right of the School Login page (shown below). Here you will be required to provide:
i) School code. (these are the eight digits of your school index e.g 05232415)
ii) First Student (i.e. Student index 001) details:
a) Index Number
b) Last Name
iii) Second Student (i.e. Student index 002) details:
a) Index Number
b) Last Name
 |
| School User Account Registration |
Enter your log in details and click LOG IN button.
Move to the 'Application' tab (Located at the top- see image below)
Part 2 (video)




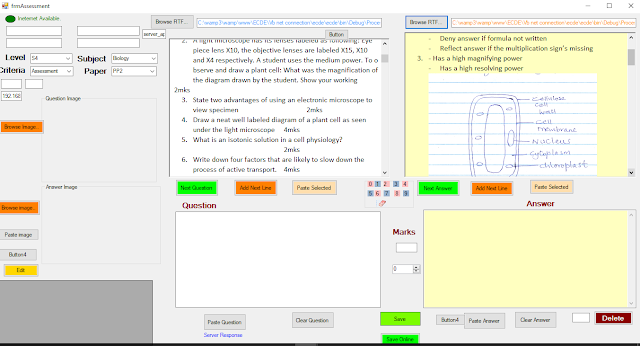
Comments
Post a Comment