HOW TO EXPORT MS WORD TABLE TO EXCEL
HOW TO EXPORT MS WORD TABLE TO EXCEL
Sometimes you may find it necessary to transfer your Microsoft
Word tables to Excel worksheet. This may be the case where you want to perform
some actions possible in excel but not in word. It can also be a way of preparing
your work to be transferred into a database. I always do this when I need to
capture my MS Word table’s content into a database.
To successfully transfer ms word to excel, follow the
steps below:
A. Open your MS Word document which has the table(s) you wish to transfer.
1. Select the entire target table in Word.
2. Open the “Find and Replace” dialog box. You can use a shortcut to open
it by holding down Ctrl
and H at the same time.
3. Click the Replace tab (on the Find and Replace dialog).
4. In the ‘Find what’ field, enter ^l to select all line breaks.
5.
To replace the line breaks enter ^v in the "Replace with"
field.
This is a shortcut for the paragraph
symbol ¶, it’s known as a "pilcrow".
6. Select paragraph breaks by entering ^p.
7. Replace paragraph marks with two pilcrows (¶¶) for ease in replacement
later.
8. Click “Replace All”.
9. Copy the table data.
We are now done in Word. Let’s turn to Excel.
B. In an Excel Worksheet
1. Paste your copied table into a desired location in your excel worksheet.
2. Select the entire data that you have pasted.
3. Open the ‘Find and Replace’ dialog.
4.In
the ‘Find what’ Field, place the cursor inside this field, hold down Alt key and type 0182. This symbol (¶) will appear
5. In the ‘Replace’ field, hold down Alt key and type 0010. Nothing appears. That is okay, this
code is meant to enter a single line break.
6. Click “Replace All”
You are done now. Look at your results and if satisfied save your
workbook. In case you did not get what you desired, go through the steps again
and see where you may have gone wrong.


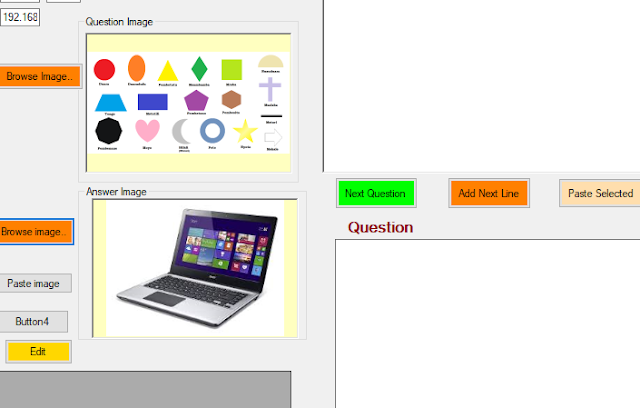
Comments
Post a Comment